
The HL7Tools applications are built with Delphi, which comes with the fantastic FireDAC components to allow for connectivity to numerous database systems. FireDAC provides the FDAdministrator.exe application for configuring these connections, which is distributed with HL7Tools.
The HL7Tools applications present a drop-down list of previously configured connection definitions. Pressing the "..." button next to a Database Connection entry will launch the FDAdministrator application for creating new connections or editing existing ones.
By default, FireDAC first looks in the application directory for the FDConnectionDefs.ini and FDDrivers.ini files. The config programs will create empty versions of those files for you if the ini files and FireDAC registry keys for the workstation default location are not already present.
If the ini files are not found in the application directory, a registry entry for the workstation default ini location is checked and used if present.
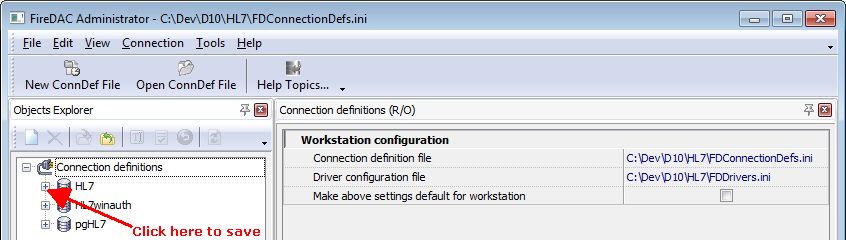
IMPORTANT: In order to save a connection definition, you MUST click on the [+] in the Connection Definitions list to verify/test the connection. An unsuccessful connection will not be saved.
HL7Tools includes the following drivers. If your database of choice is not currently supported, please provide feedback.
Additional help for FDAdministrator can be found here:
http://docwiki.embarcadero.com/RADStudio/Tokyo/en/FDExplorer
This seqeuence of screenshots shows how to use FDAdministrator to create a simple connection to a local SQL Express database.
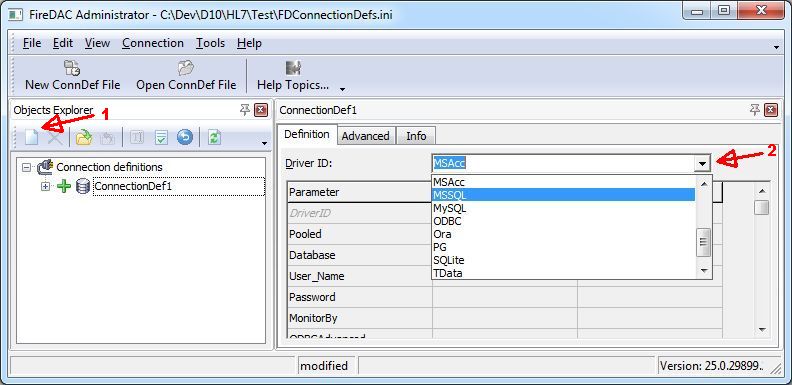
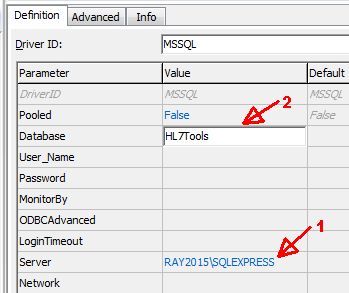
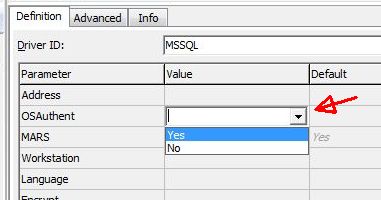
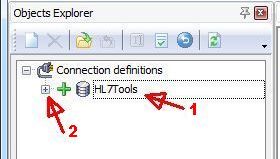
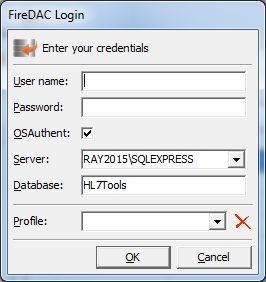
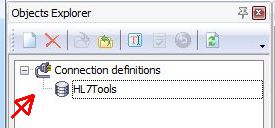
My apologies: The FDAdministrator application doesn't quite live up to my usual "no surprises" user experience standards, but I don't think writing a replacement would be the best use of my time. It works well enough, and is a set-it-and-forget-it sort of tool.